I don’t know about y'all, but for me, my day begins and ends on the computer. I know I could live without it, but at this point in my life, most of my projects-- homestead planning, homeschooling, meal planning, and organizing-- are digitally-based. But just like the real desktop in my life, my computer desktop can easily become an unmanageable dumping ground of folders and files and sticky notes, and I’ll spend more time looking for files than checking to-do’s off my list.
If your desktop needs a little love, too, then you’ll love this simple desktop organizer tutorial. It’s easy, and actually kind of fun, and at the end, you’ll be a bit more organized. (And if you’re like me, you may walk by your computer a few more times today, just to admire your handiwork! ;)
Here’s How to Create Your Own:
Go to PicMonkey.com. It’s an online photo editing site that, although not as comprehensive as software like Photoshop, is FREE and EASY TO USE!On the home screen of PicMonkey, click Custom. A drop down menu will appear, asking what size you want to make your design. To see what size you should create, find your computer’s display size.
On a Mac, you click the Apple, click About This Mac, click Displays, and write down this size (or take a screen shot.)
Enter this size in the custom size boxes in PicMonkey. A very simple way (and the way I started) is to click “Canvas Color” under basic edits. Pick your color, and it will fill your custom canvas. But I think an even more fun option is to use a cheerful (or thematic) digital scrapbook paper. To find a free one, type “free digital scrapbook paper” in Pinterest or Google. There are tons of great ones out there. (I have some pinned here!)
If you choose the digital paper option, click the “Open” at the top of the screen in PicMonkey. Tell it where to find your paper, and it will bring it in. Then you’ll need to crop it to your display size. (The crop button is under Basic Edits on the lefthand menu bar.)
Now, click on Overlays. (The symbol is a butterfly.) The first option is Geometric. You’re going to pick a rectangle or rounded rectangle. The overlay will appear on your canvas in black.
You can adjust the size rotation, and position by dragging the rectangle around the canvas. You can change the color and the transparency in the tool box that will appear on the screen.
Now that I have it the color and transparency I want, I will right click the overlay, and click on “Duplicate Overlay”. It will make an identical box.
I’ll repeat this for as many boxes as I want, and adjust the size and rotation of each one.
How many boxes do you need? That’s up to you! Think about your ideal desktop. What kinds of folders usually clutter your desktop? Probably the ones you access the most. (Tip: If you’re using a Mac, be sure to leave room for the app dock at the bottom.)
Now that I have the boxes just how I want them, I’ll click the button on the top that looks like pages with a down arrow. That flattens all the layers I just created into one canvas. If I skip this step, I will probably accidentally move the boxes every time I try to add a type box! (It’s annoying, so trust me! Don’t skip it!)
Now to add text! Click on the Text tool in the lefthand menu - it looks like Tt. Choose a fun font and click “Add Text”. Name your box, adjust the color and font size with the pop-up tool box. I prefer to click the text center button (just like in a word processor) and stretch my text box across the full width of the box so it’s truly centered. You can use the arrow keys on your keyboard to fine tune its placement. Repeat for all your boxes.
If you want to add a little more cheer, go back to the Overlays tool (the butterfly) and search through the fun overlays. (My four-year old was helping me, and she wanted “Critters”). You just drag and drop, resize and rotate, like the other overlays.
When you love what you’ve created, click Save (at the top). You will name your new canvas and tell the computer where to save it. Choose the “Sean” quality, because you want it to retain its dimensions. Now go to your newly saved photo, and right click. Click on Set Desktop Picture (on a Mac).
Now you just move your folders into the right boxes, and voilá!
Your work surface is instantly more organized!
Can’t get your folders to move where you want them? Right click on the desktop, click Sort By, and make sure NONE is selected. Most likely, your folders are snapping to the grid.
Another tip: It can really slow down your computer to have very data-heavy folders on your desktop. Help it run faster in two simple ways. One, create aliases on large folders. Put the actual folder “in” the computer somewhere, right click on it, and click “Make Alias”. Drag the alias to the desktop and when you click on it, the real folder will open.
Alternately, you can create a simple folder on your desktop and store all your related aliases folders inside.
Bonus DIY!
I think the basic blue folders on a Mac are boooo-riiiiing. But they’re very easy to change! First, go online and search for Mac folder icons. There are a bajillion to choose from, but I prefer to keep them simple colors, like this one. Download the file, and unzip it. I store all mine in a folder called Folder Colors. (I have a lot! I love to keep it colorful!) Now, when you want to change a folder’s color, right click on the folder and click on Get Info. The information box will pop up, including a tiny picture of the folder at the very top left of the folder’s name. Drag the colored folder icon from your unzipped file to that tiny folder until you see the green + sign. Your folder should be the new color. Hope this tip brightens your desktop…and your day!
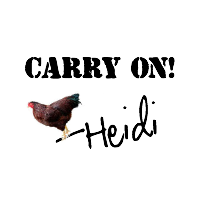
Just so you know: Some of my links are affiliate links. That means I get a little bit back if you choose to purchase a linked item. It doesn't cost you anything, but it might help me buy another chicken...Win-Win! Thanks!
















Love this! Thanx!
ReplyDeleteThis comment has been removed by the author.
ReplyDeleteAwesome! Thanks for sharing, Mrs. Schaap! And I was wondering how you got those colorful folders, and now I know :D
ReplyDelete-Charlotte
boyerfamilysingersblog.com